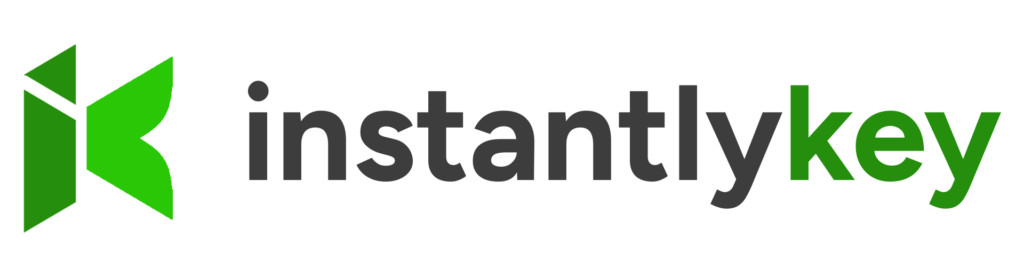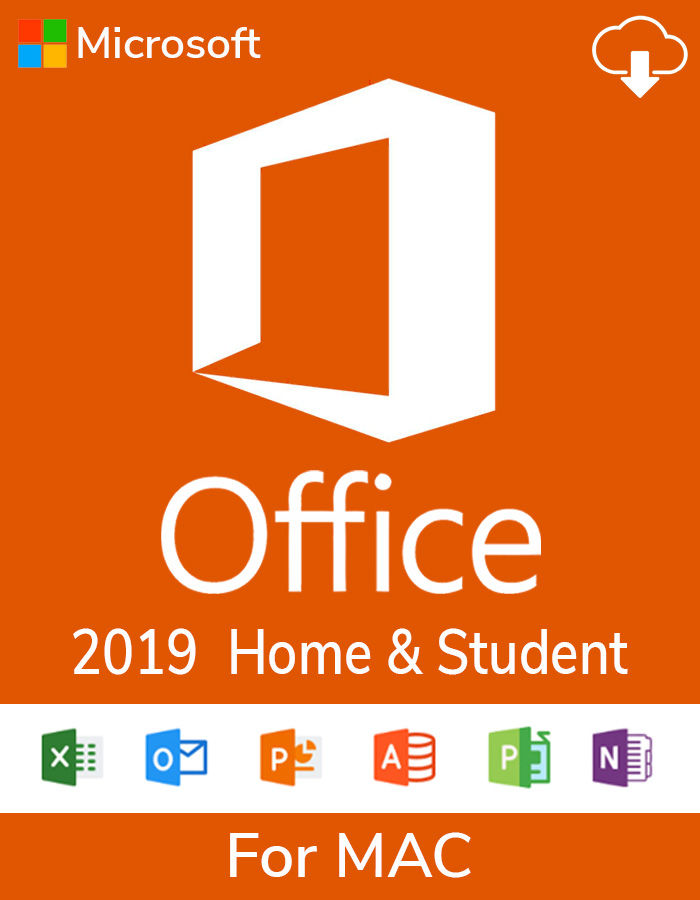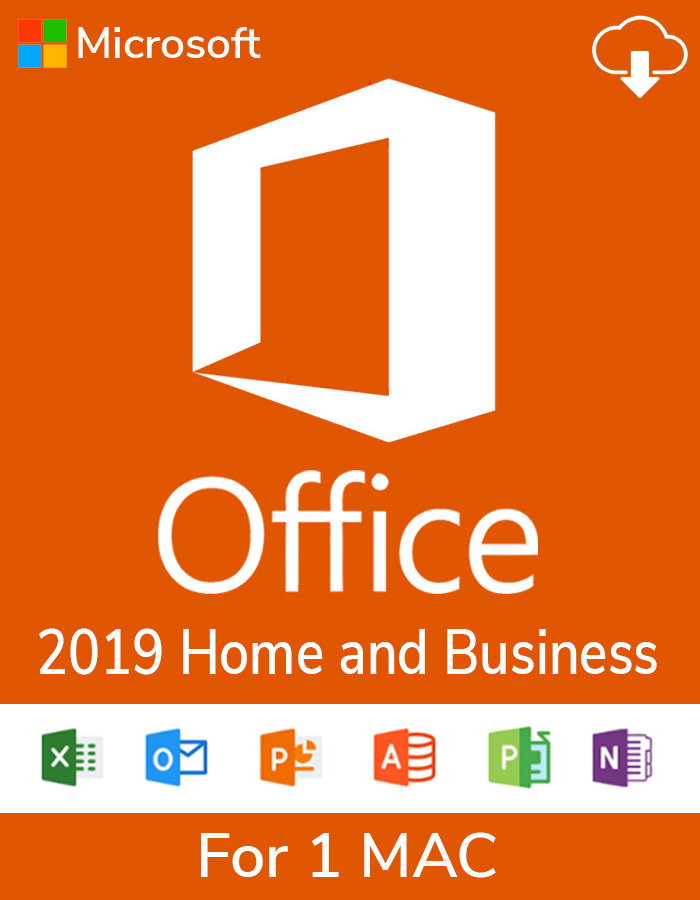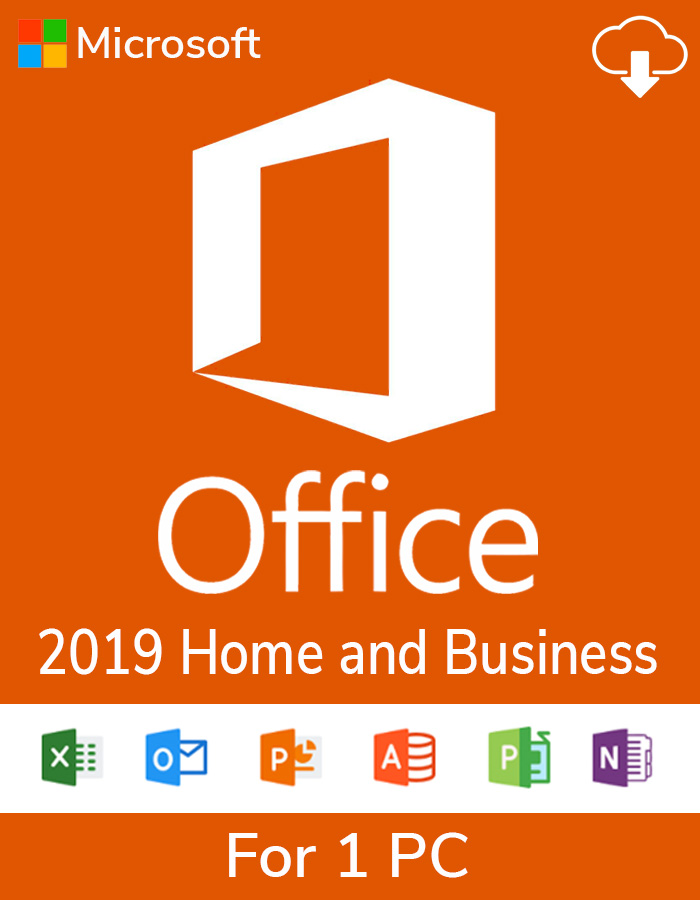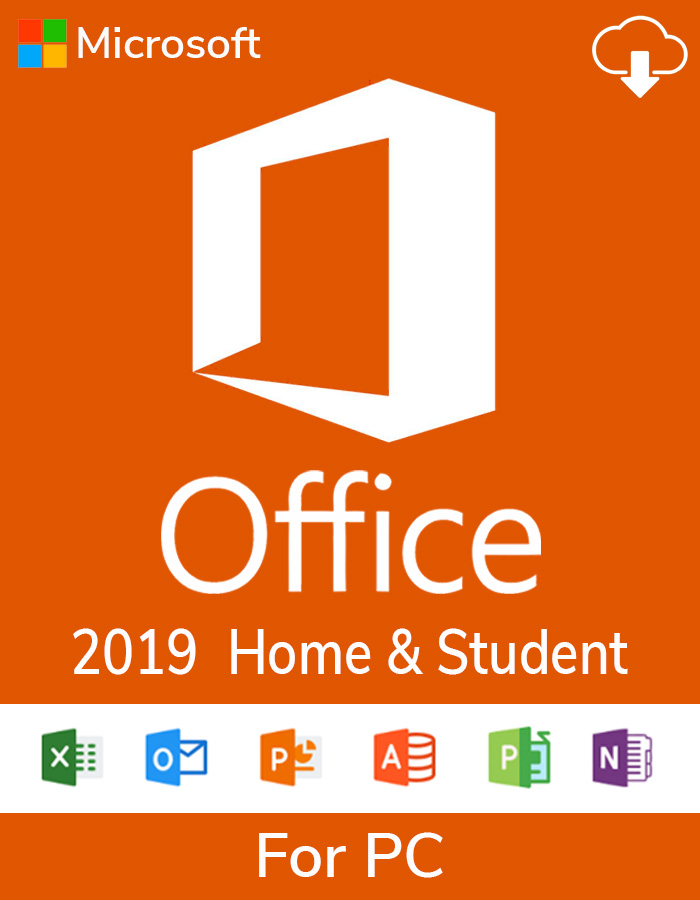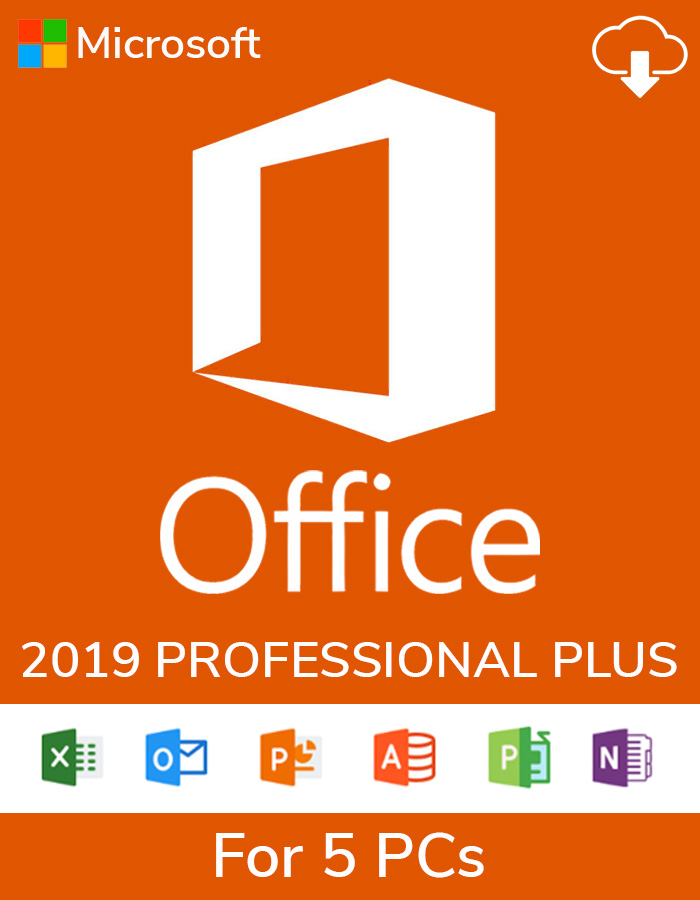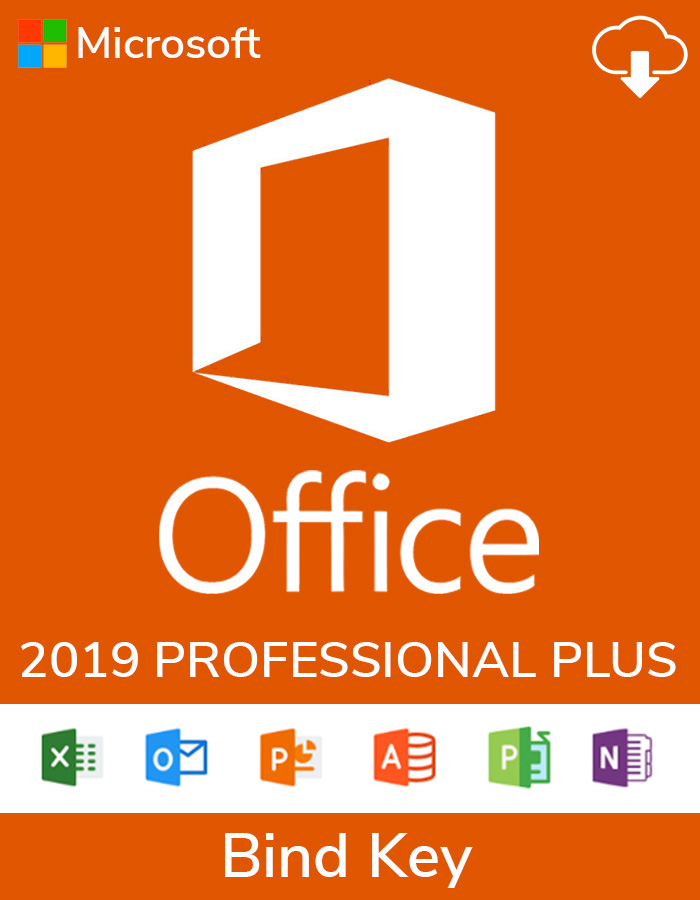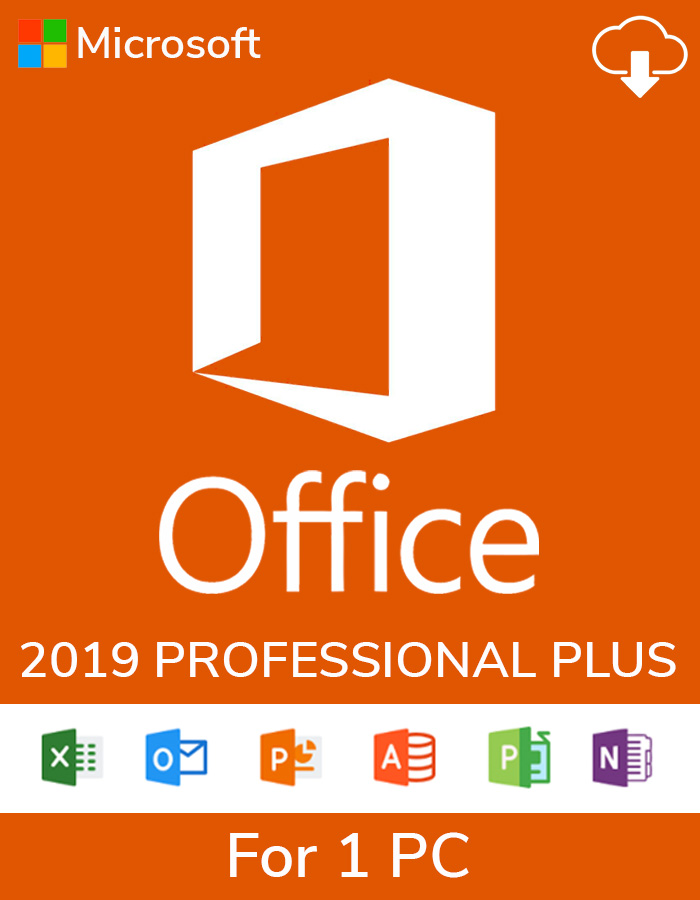Microsoft Office
Microsoft Office
Microsoft Office
Microsoft Office
Microsoft Office
Microsoft Office
Microsoft Office 2019 Professional Plus Lifetime License Key
Microsoft Office 2019 Software
Unlock a world of possibilities with Microsoft Office 2019 Software, a powerful suite designed to elevate your productivity and simplify everyday tasks. Whether you're a professional, student, or small business owner, Office 2019 offers tailored solutions to meet your unique needs.
Explore our featured products within the Office 2019 Software category:
- Microsoft Office 2019 Professionelle Plus: Dive into advanced features for professional use, including enhanced collaboration tools and comprehensive data analysis capabilities.
- Microsoft Office 2019 Home and Student: Ideal for students and home users, this version provides essential tools for academic projects and personal tasks.
- Microsoft Office 2019 Home Business: Empower your small business with efficient communication tools, project management capabilities, and financial analysis resources.
Experience seamless device integration and maximize your workflow efficiency with Microsoft Office 2019 Software.
FAQs for MS Office 2019
1. How to install MS Office 2019 in Windows 11?
To install MS Office 2019 on Windows 11, follow these steps:
- Download the Office 2019 setup file from the official Microsoft website or insert the installation disk.
- Double-click the setup file or insert the disk to begin the installation process.
- Follow the on-screen instructions to complete the installation.
- Once installed, launch any Office application, such as Word or Excel, and follow the prompts to activate your product key.
2. Is MS Office 2019 compatible with Windows 11?
Yes, MS Office 2019 is compatible with Windows 11. You can install and use Office 2019 on a Windows 11 system without any compatibility issues.
3. How to deactivate an Office 2019 product key?
To deactivate an Office 2019 product key, follow these steps:
- Open any Office application, such as Word or Excel.
- Click on "File" in the top-left corner, then select "Account" or "Office Account."
- Under the Product Information section, click on "Manage Account" or "Manage Product Activation."
- Sign in with the Microsoft account associated with your Office 2019 license.
- Locate the Office 2019 product key you want to deactivate and select "Deactivate."
4. How to install MS Office 2019 using CMD?
To install MS Office 2019 using Command Prompt (CMD), you'll need the Office Deployment Tool (ODT) from Microsoft. Follow these steps:
- Download and install the Office Deployment Tool (ODT) from the official Microsoft website.
- Open Command Prompt with administrator privileges.
- Navigate to the directory where you saved the Office Deployment Tool (ODT) setup file.
- Run the command to download and install Office 2019. Example:
setup.exe /configure configuration.xml - Follow the prompts to complete the installation.
5. How to update MS Office 2019 to 2021?
To update MS Office 2019 to the latest version (2021), follow these steps:
- Open any Office application, such as Word or Excel.
- Click on "File" in the top-left corner, then select "Account" or "Office Account."
- Under the Product Information section, click on "Update Options" and select "Update Now."
- Office will check for updates and automatically download and install any available updates.
- Follow the prompts to complete the update process.